1/21(火)
スマホFTJ161BはBluetoothを有効にしているとwifiが断続的にしか通信できなくなる。
Ubuntu18.04+GTX1060でKrita4.2.8を動かすとき、ドライバのバージョンは440だとキャンバスのグラフィックアクセラレーションが効かず、ズームや回転がカクカクになる。435に戻すと直った。
教えちゃお
1/21(火)
スマホFTJ161BはBluetoothを有効にしているとwifiが断続的にしか通信できなくなる。
Ubuntu18.04+GTX1060でKrita4.2.8を動かすとき、ドライバのバージョンは440だとキャンバスのグラフィックアクセラレーションが効かず、ズームや回転がカクカクになる。435に戻すと直った。
1/5(日)
ランチに少し歩いたところの家系ラーメンに。味が濃く、魚介の風味もあった。ライスはおかわりはできないので最初に大森で頼むべきだった。銭湯はしょうが湯。早い時間に行ったので混んでいてあまりゆっくりできなかった。
今日が正月休暇の最終日だ。今年は帰省もせず、のんびりとしていた。悪くはなかったが退屈でもあったので、同じ退屈なら帰省してもよかったかもしれない。
法律上今年度中にあと2日休暇を取らねばならない。それとは別に繰り越せない休暇も2日ある。適当な祝日に合わせてどこかでまた9連休を生成することになりそうだ。
LinuxでWindows向けのゲームをやりたいときはLutrisというソフトを使う。Lutrisがなんであるかというのを説明するのは難しいのだが(公式にはgaming platformを名乗っている)、ゲームごとにどのバージョンのwineをどんな設定で使うかというのを管理できるソフトだ。
Detroit: Become HumanのPC版が12月に出ていたらしい。ぜひプレイすべきと勧められていたのと、新年で安くなっていたので購入し、Lutrisでのプレイを試みた。ダイアログに求められるまま依存パッケージをインストールし、d9vkをセットアップした。その結果起動には成功した。FPSも良好だ。しかしWASD移動ができない。キー入力が死んでいるわけではないのだが、ゲーム中に移動だけができない。不思議だ。しかしもう一歩だ。
12/22(日)
masterにマージするだけでデプロイされてほしかったので。
12/21(土)
CI環境ほしいので作った。基本的にはこれを読みながら進めるだけ。
11/29(金)
たぶんこのブログを始めてからは2回目で合ってる。
今度のは理由がよくわかっていない。久々にPCを再起動したら起動時にログインできなくなった。ユーザーを選択すると認証エラーと表示され、直後にフリーズする。ユーザーを選択せずにCtrl+Alt+F3でCUIからログインすることはできる。ログ見てググった感じNVIDIAのドライバが悪そうな感じがあるが、Linuxがわかりそうな同僚を召喚しても直せなかったので諦めて再インストールした。
Ubuntuのインストール時にもエラーが出て困った。これは使っていたisoイメージが壊れていたのが原因だった。割と壊れたイメージをつかまされることがあるので、ちゃんとチェックサムを確認しよう。ストレージ用HDDを外してUbuntuをインストールし、あとからマウントすることでほとんどのデータは残せた。
11/11(月)
酒を飲んで肉を食べるイベントがあった。酒は弱いので生中1本に抑えて食べていたのだが、あとから酷く調子が悪くなり帰宅はフラフラだった。理由が全然わからない。老いか?
何かのキーをゴチャゴチャに押したら日本語入力中に文字が表示されない状態になった。
理由がわからず途方にくれて「ubuntu 日本語入力 表示されない」でググったらubuntu日本語入力で入力中の文字が表示されない場合の対処法というそのものズバリなページがヒットした。答えはCtrl+Alt+Pだ。なんだこの機能?
10/14(月)
Nコン中学校の部を途中から見た。豊島岡と郡山5が銅で文の里が銀というのは波乱だが清泉の金は妥当だったろう。
自宅のネット回線の工事があってから速度は上がったけどGoogleとYouTubeで特大の(数十秒)のstallが発生するようになっていた。ISPにもっとデータが欲しいと言われたので毎分curlして所要時間をcsvにまとめるスクリプトを書いた。
※この記事は『ほろよい もも』を飲んで書かれた。
月の始めに強い意志で(ほぼ)定時退社。制度上定時はないが自分で11時から20時を勤務時間と決めている。
いろいろな事情でSlackのワークスペースが増えてきたのでLinux用のアプリケーションをインストールしたのだが、ワークスペースにログインできずにいる。ブラウザでログインした後アプリケーションに処理が移らない。
仕事でTypeScriptをやってはいるが、趣味開発で初めて裸のtscコマンドによるコンパイルをやった。コンパイルのバージョンがどうなっているのかよくわからない。前者も後者もコンパイルは通るのに前者しか動かなかったりする。
import * as Hoge from "hoge"; import Hoge from "hoge";
完全に酒に酔って意味不明ムーブ繰り出してる。間違ってaccess tokenをpushしてしまったので定石どおりリポジトリ削除→再作成→pushをやったのだが、修正をaddしないままcommit --amendしていたので無意味だった。やり直し。
Macは日本語入力と英語入力にそれぞれキーが割り振られており、そのキーを押せばその入力メソッドになることが保証される。一方でUbuntuはデフォルトだと一つのキーを押すことで切り替わる。これだと今どちらの入力メソッドが有効になっているかわからない。
入力メソッドの設定→全体の設定→Show Advanced Options
「入力メソッドをオンに」/「入力メソッドをオフに」にそれぞれ好きなキーを設定する。僕はMac風にスペースキーの左右のキーを当てた。使ってなかったし。
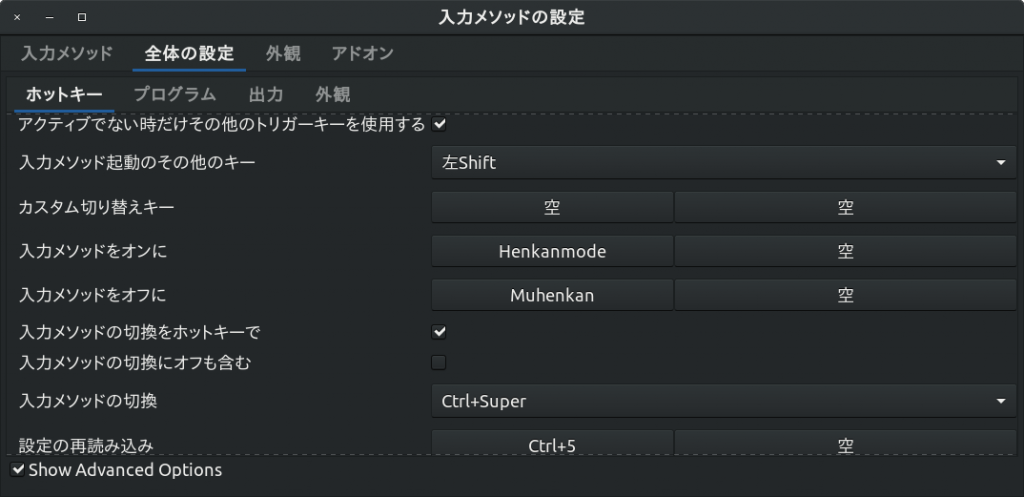
使ってない、使いみちのわからないキー、あるよね。
近所に安い床屋があることに気づいたのでそこで散髪をした。随分大胆に切られた気がする。1050円。順番待ちエリアにマンガがたくさん置いてあって、高校の帰りに古本屋でマンガを立ち読みしていたことを思い出した。そしてこち亀は圧倒的に面白い。
帰りにスーパーで焼きそばの材料を買ってきた。『おいしい焼きそば』を自称する焼きそばをカゴに入れながら、この商品名によって売上はどのくらい上がるのだろうかと考えていた。『おいしくない焼きそば』よりは売れるだろうか、いや、物珍しさの効果で『おいしくない』方が売れるだろうか。あるいは、おいしくない商品なら『おいしい』の方が売れるというような交互作用が存在するのだろうか。
その後は『30日でできる! OS自作入門』を読み始めた。フランクな文章で読みやすいのだが、実践を重視しているくせにWindowsでフロッピーディスクに焼いて動かすという地獄のような実行方法で、Ubuntuでやるならそこを適宜読み替えていかねばならないのが手間だ。幸い先人は多くいる。